How to Download the New RETA App
How to Use Deals in the RETA App
How to Use Resources in the RETA App
How to Use Contacts in the RETA App
How to Download the New RETA App
You can download the app manually with your iPhone by following these instructions.
1. From your Home Screen, swipe left until you get to the App Library.
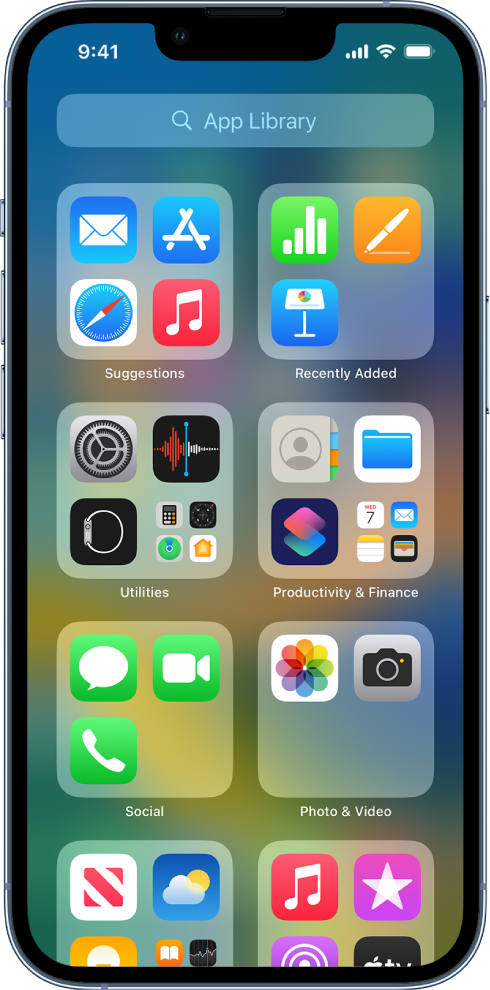
2. Tap the App Library search field and type “App Store”.
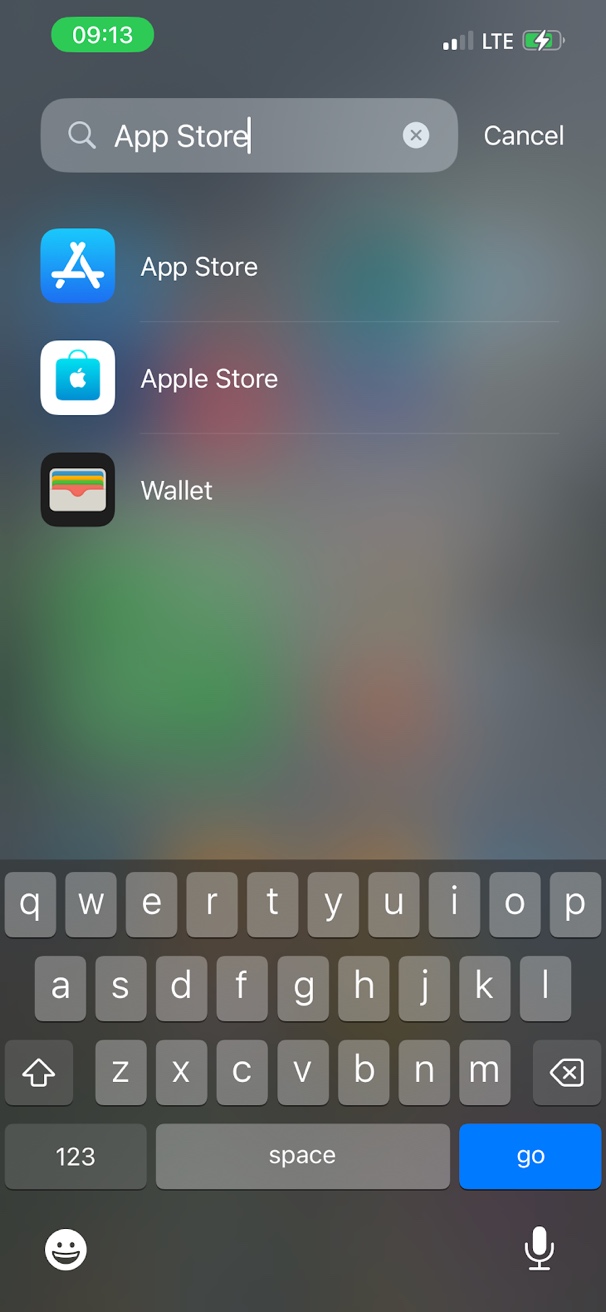
3. Tap the App Store icon (it looks like the blue icon below) to open the App Store.
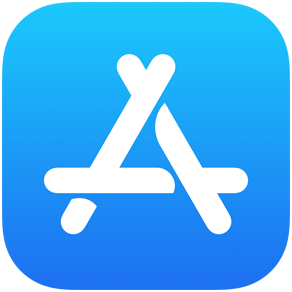
4. From the App Store, tap the Search button at the bottom right of your screen.
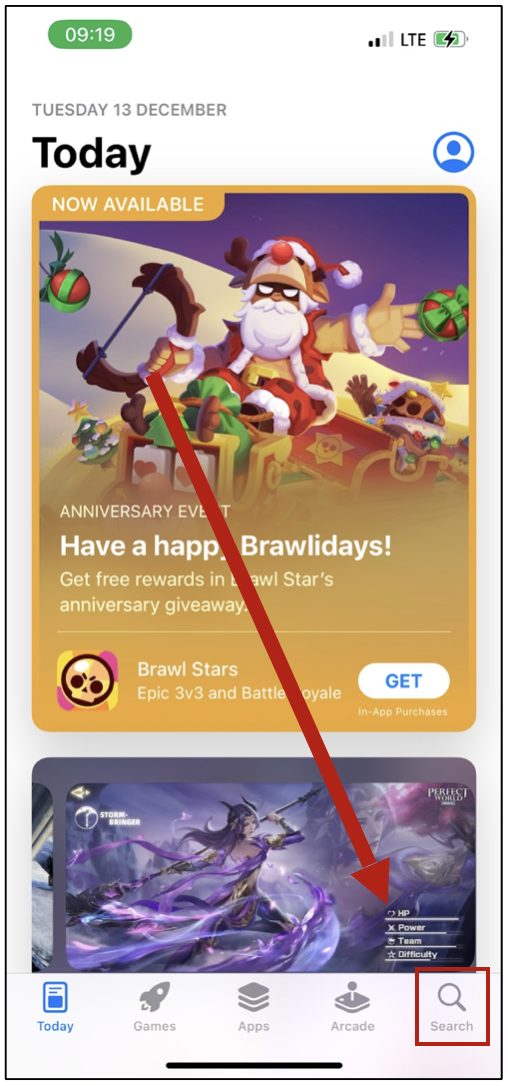
5. Tap the search field and type “Real Estate Trend Alert” then tap the blue search button bottom right of the keyboard.
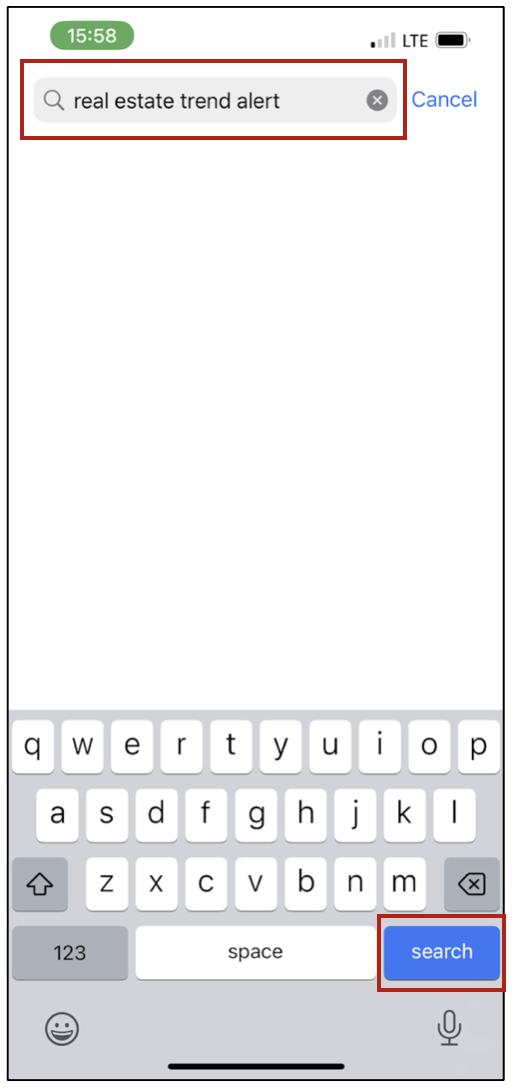
6. Tap the Cloud button to download the RETA app.
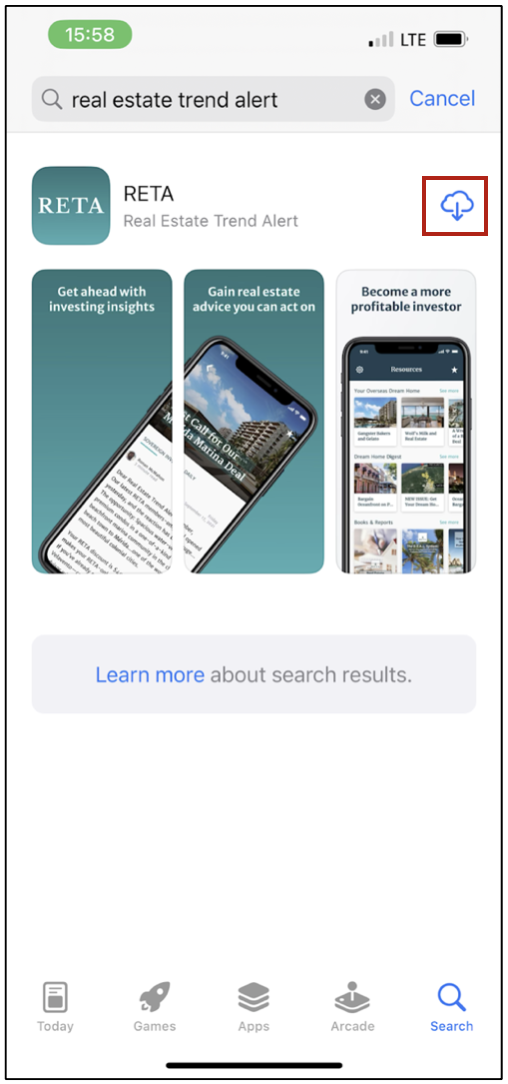
7. When your download has finished, the Cloud button changes to an OPEN button. Tap the OPEN button to open your app.
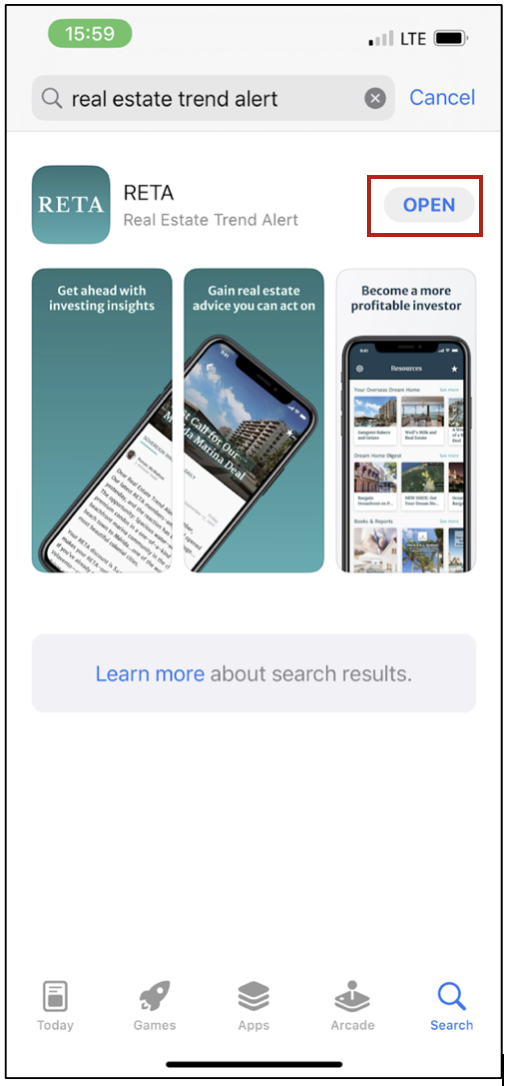
How to Login to the RETA App on iPhone
1. When you open the RETA app for the first time you’ll be prompted to allow notifications.
Allowing notifications means you will be alerted when new content is available in the app. Plus, you will be alerted when new RETA deals are open.
Click “Allow” to make sure you don’t miss out.
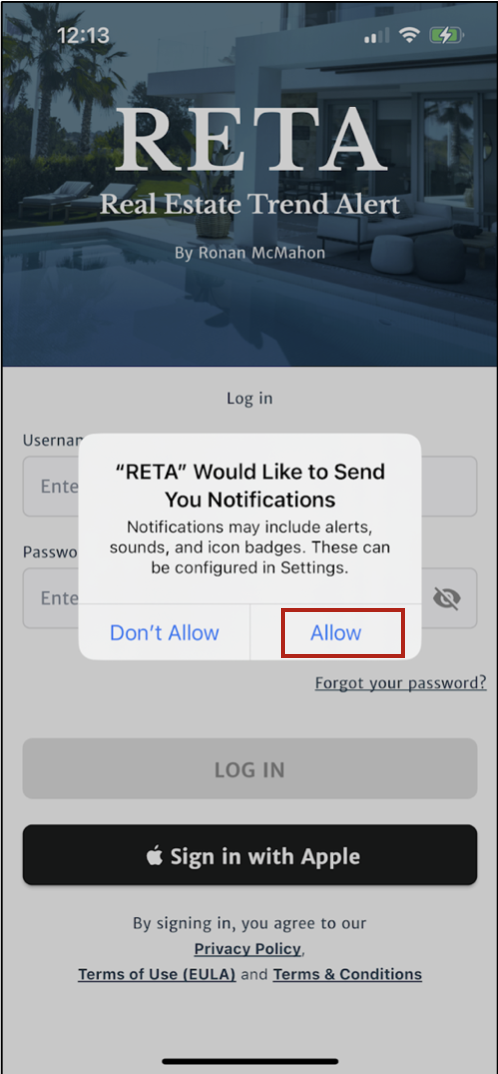
2. To login to the RETA app simply enter the same email address and password you use to login to the RETA website then click “LOG IN” (if you’ve forgotten your RETA password, click here).
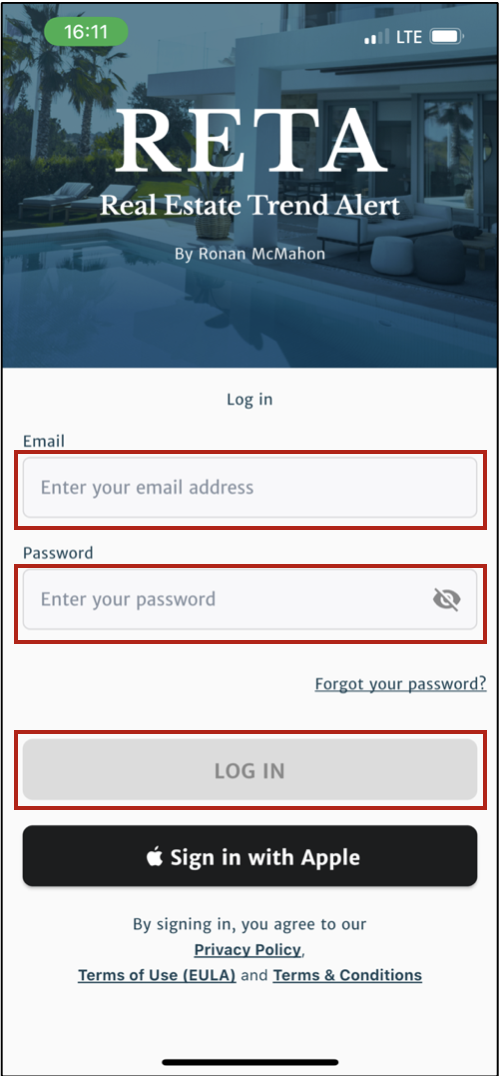
* Do NOT click “Sign in with Apple” when logging into the RETA app
3. After login you’ll be prompted with our Terms & Conditions page. Click “Agree” to proceed.
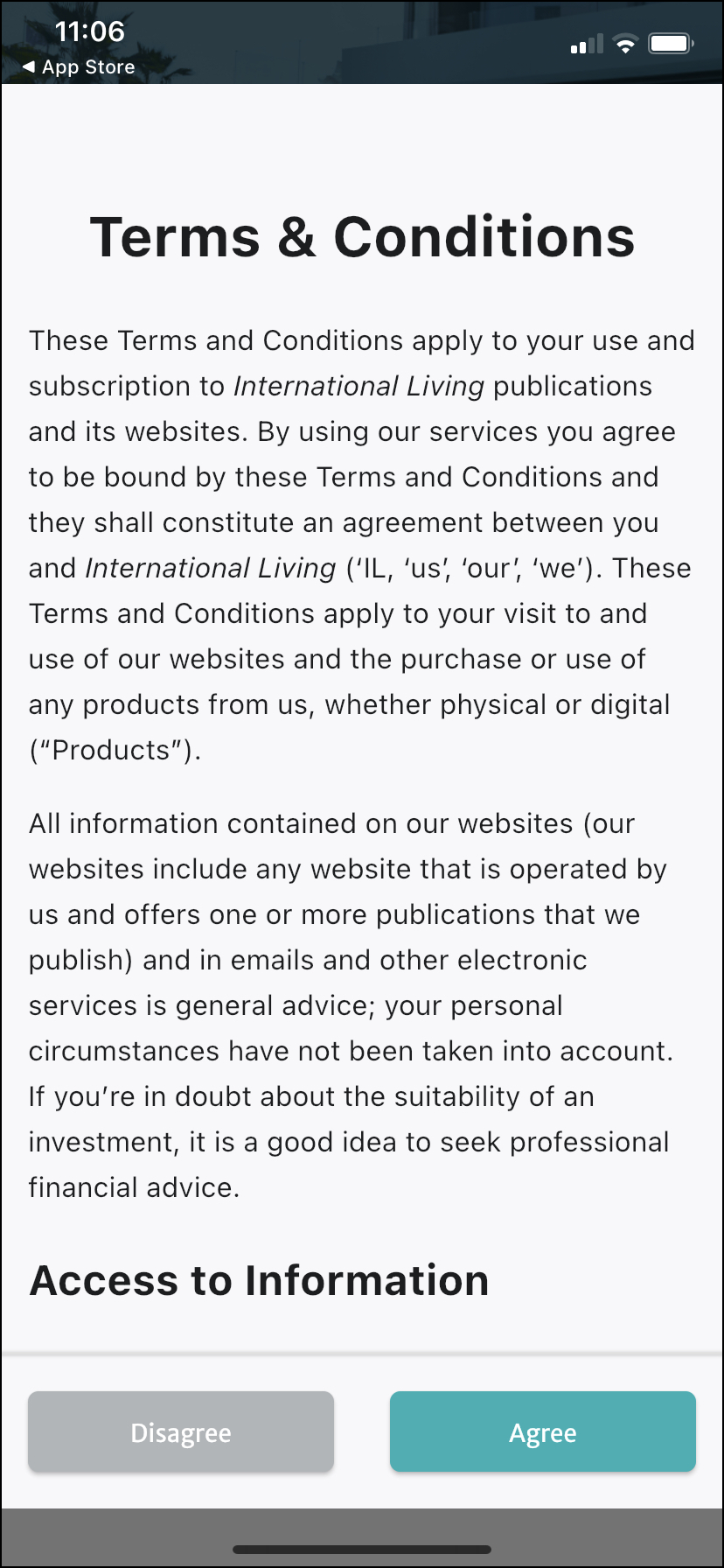
4. Next you will be taken to the RETA app Settings page. From here, you can ensure your notifications are switched on.
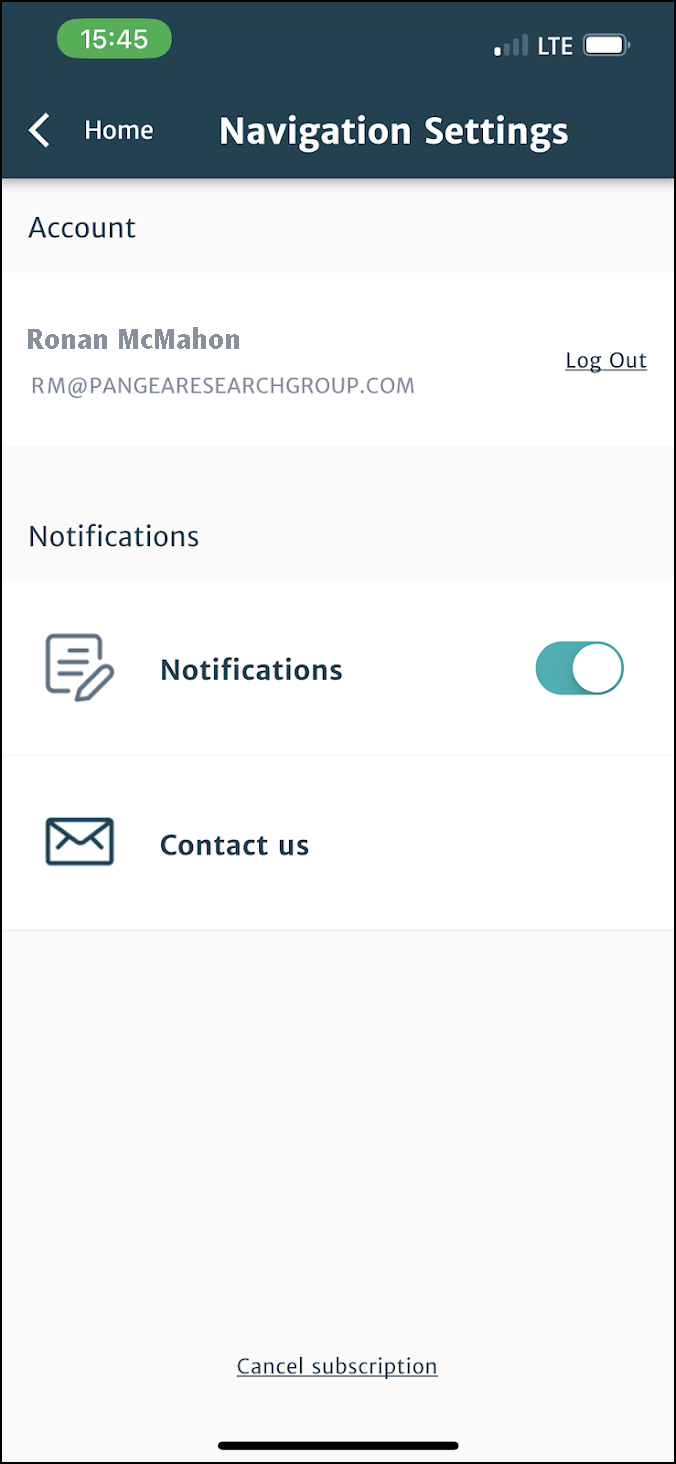
5. Tap the Home link top left of your screen to go to the RETA app Home Page.
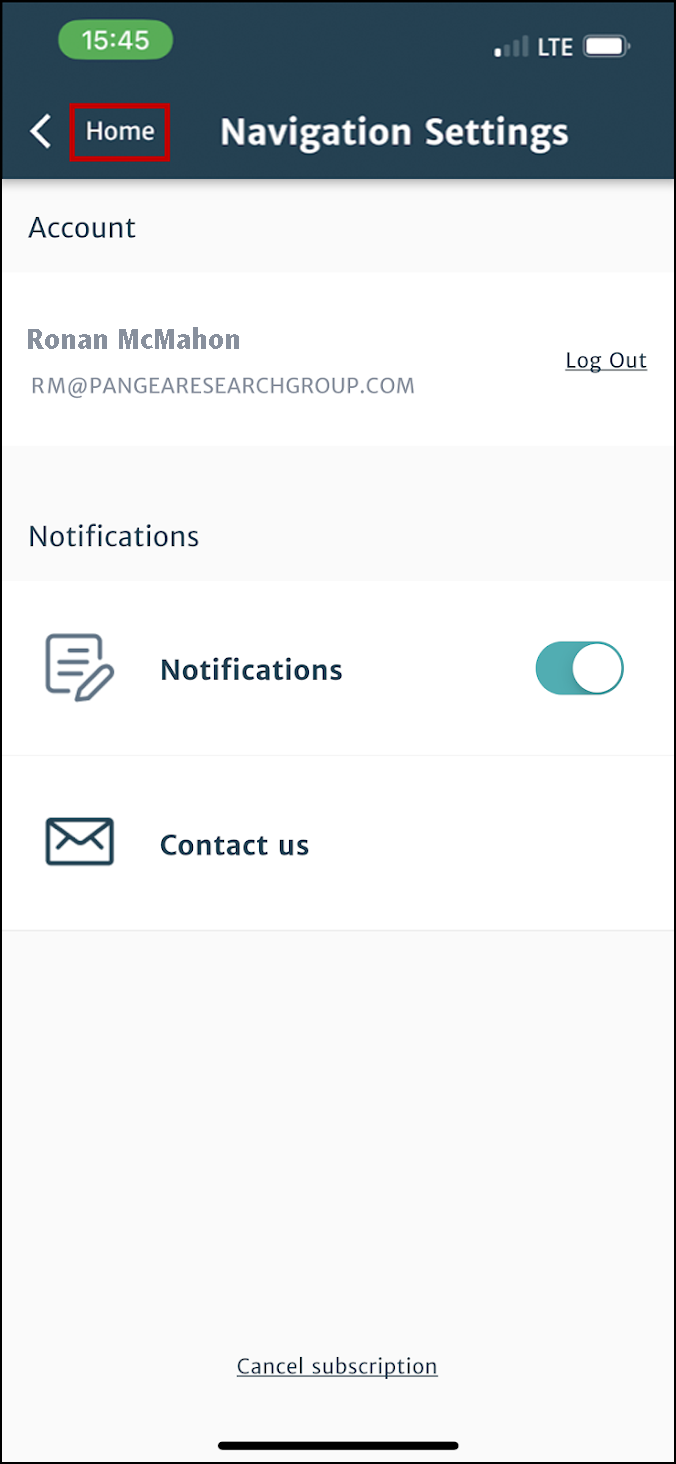
How to Navigate the RETA App
1. The RETA app Home Page is where you’ll find all the RETA members-only content.
Top Links is the most urgent and important content. You can scroll through Top Links by swiping left or right.
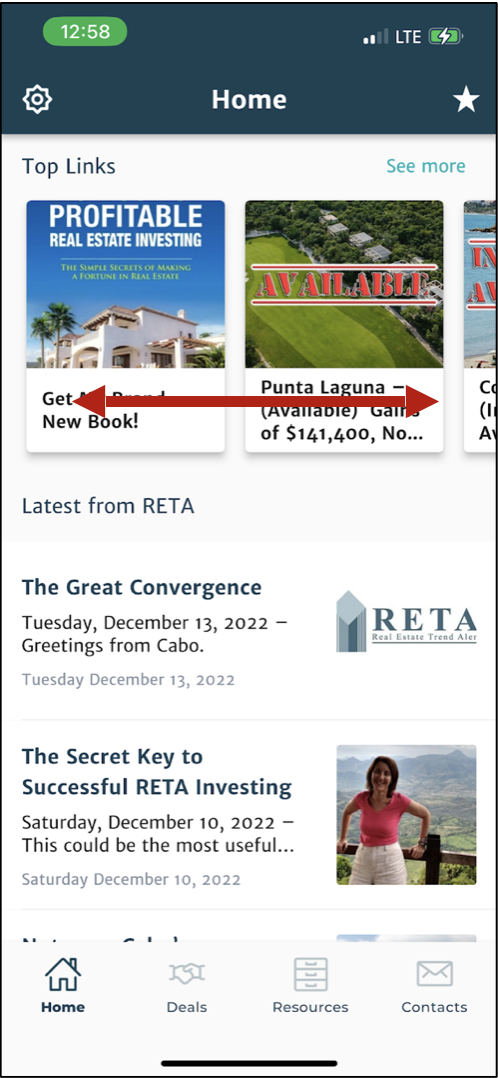
2. Below Top Links you’ll find the Latest from RETA. This is where the newest members-only content is posted.
You can scroll through Latest from RETA by swiping up or down.
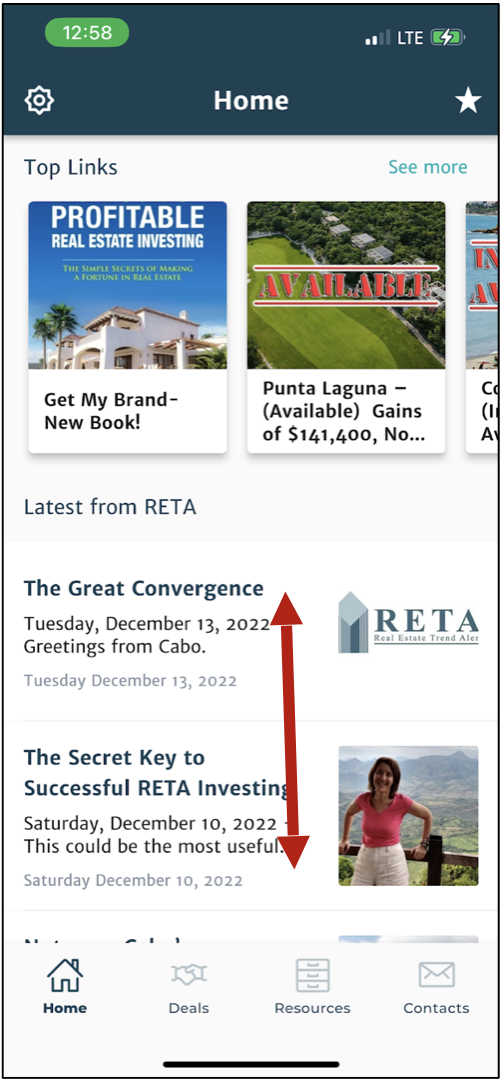
3. Tapping a headline or image will take you into that content.
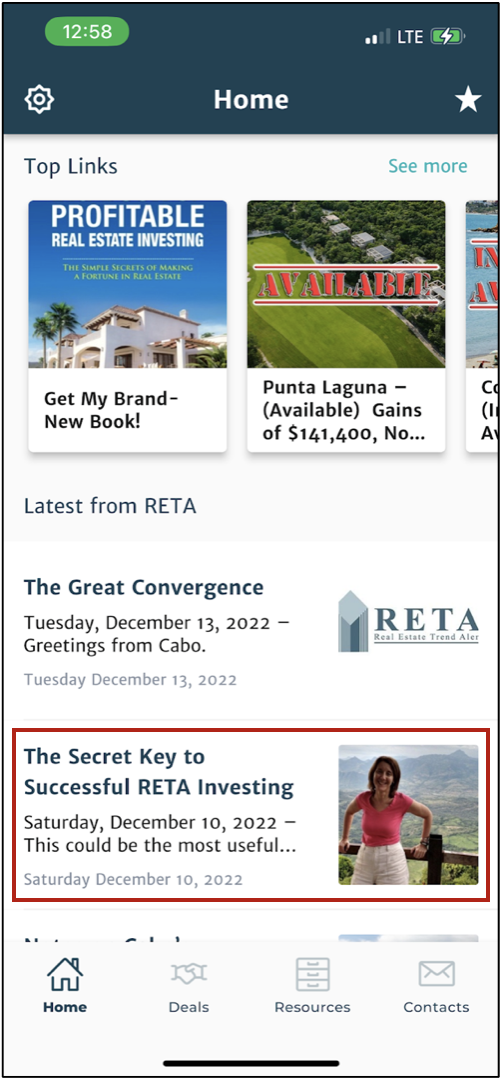
4. You can scroll through the content by swiping up or down.
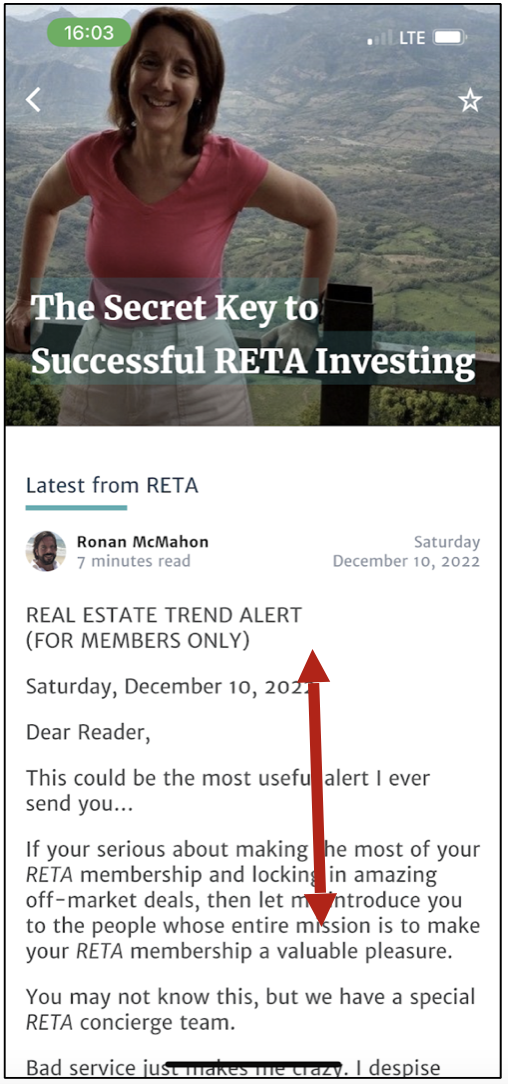
5. To return to the RETA app Home Page, click the back arrow top left of your screen.
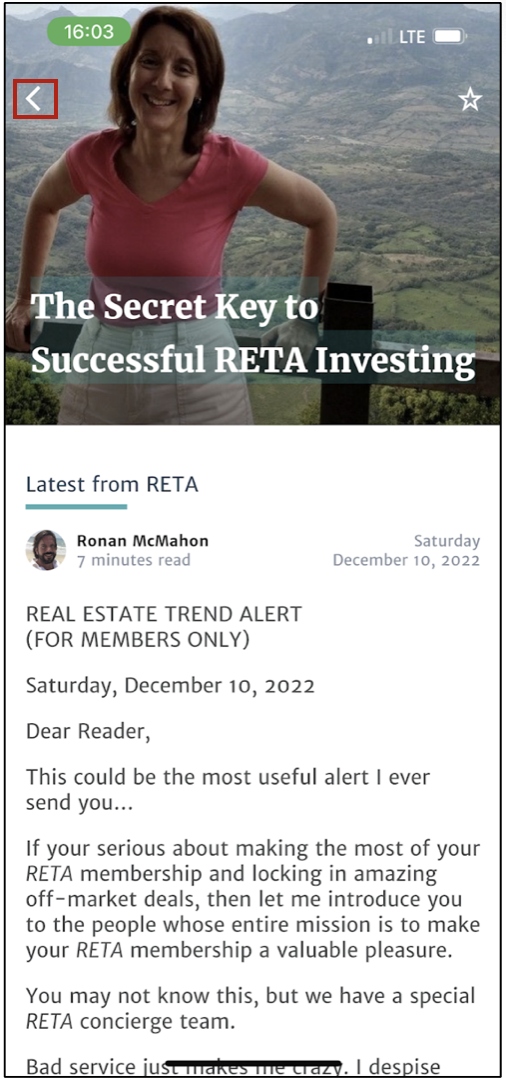
How to Save Content for Later
1. If there’s a particular piece of content you want to read again, tap the Star top right to save it.
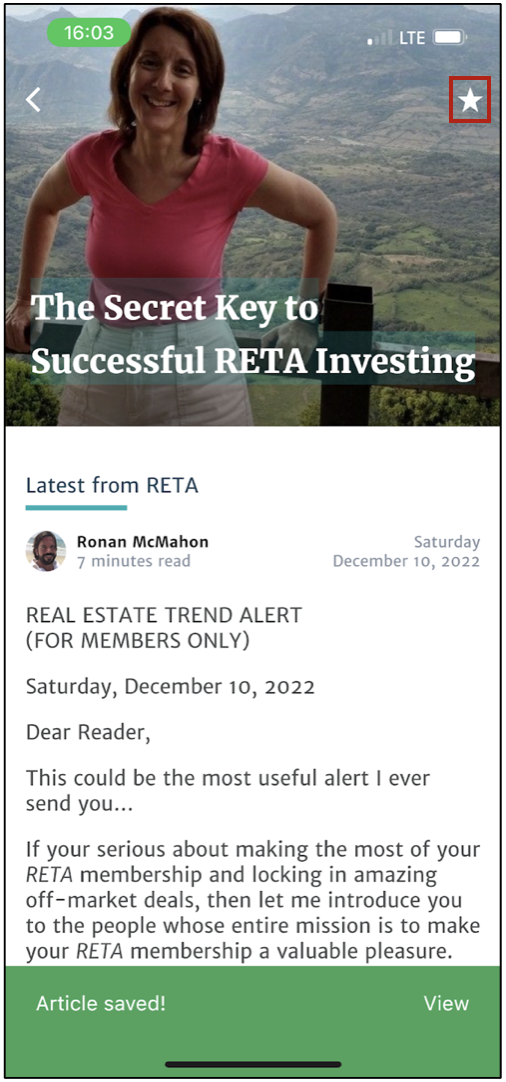
2. To find articles you’ve saved, go to the RETA app Home Screen and click the Star top right.
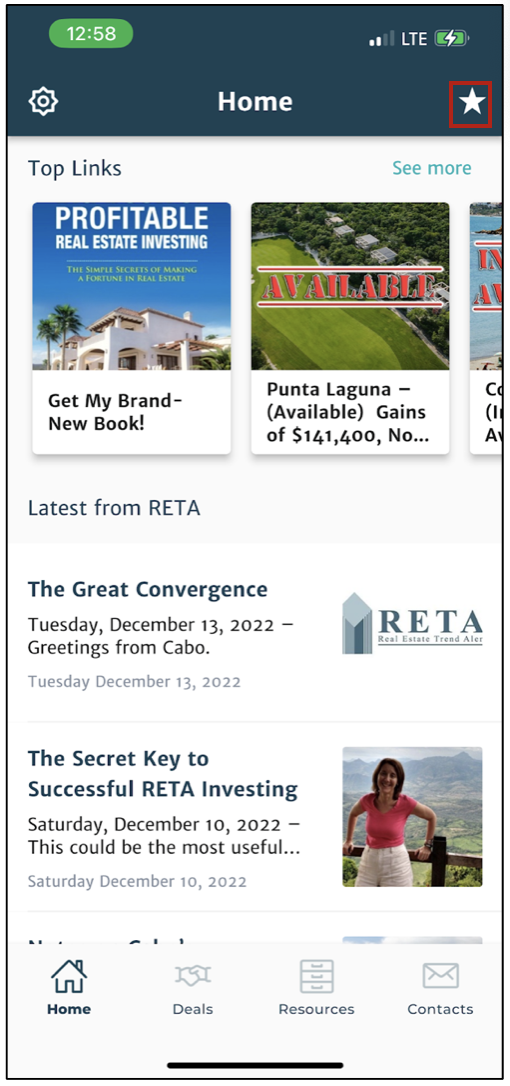
3. Here you will find all the content you have Saved. Tap a headline or image to access the content.
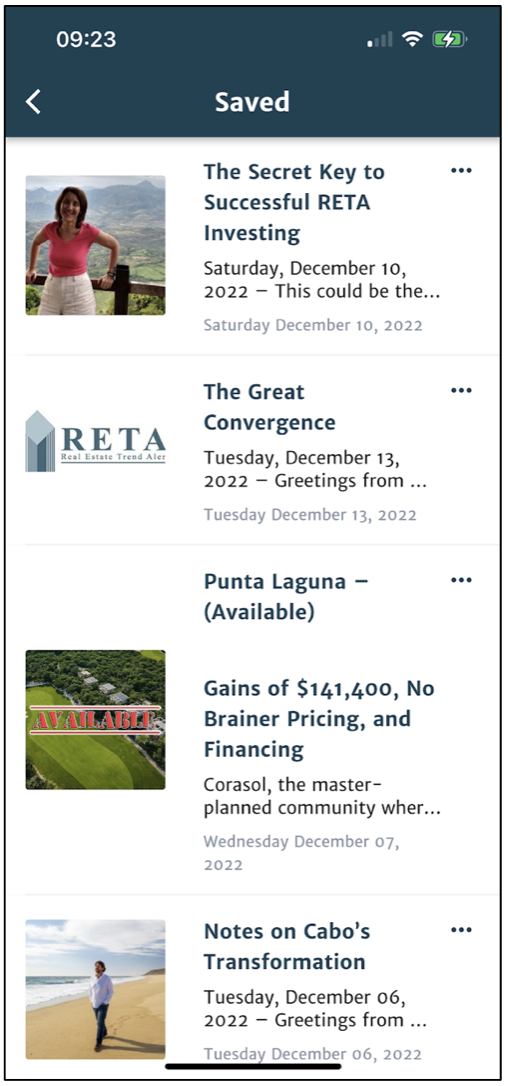
How to Use Deals in the RETA App
1. At the bottom of the RETA App Home Screen there’s a navigation bar with Deals, Resources and Contacts.
Tap Deals and you’ll see all current RETA members-only Deals.
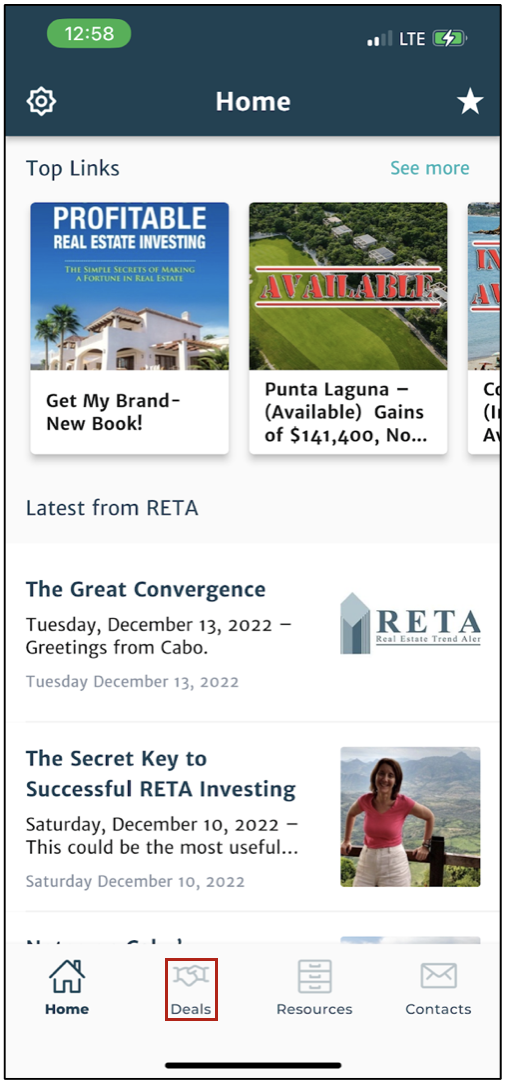
2. You can scroll through all current Deals by swiping up or down.
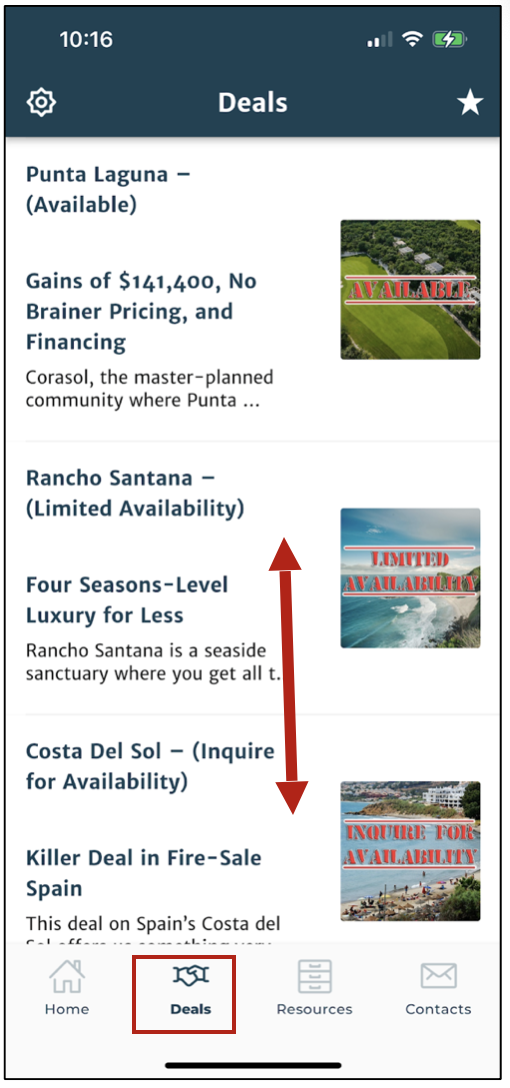
3. Tap a headline or image to access that Deal.
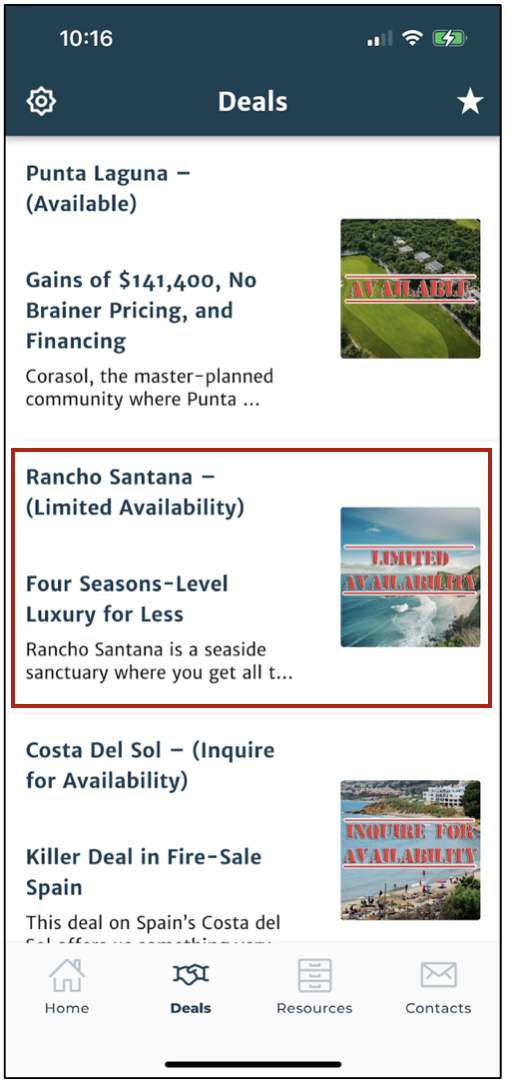
4. Scroll through the Deal Overview by swiping up or down.
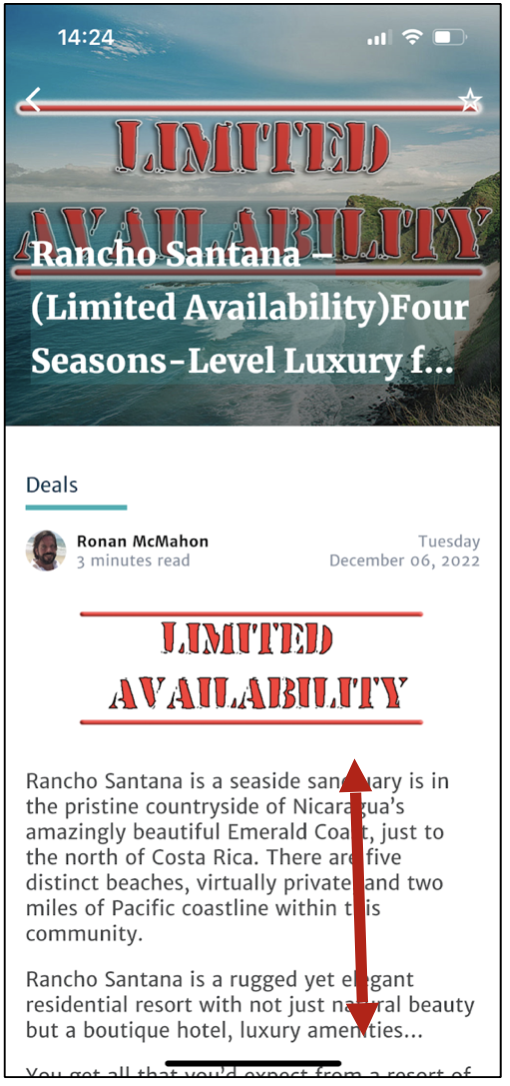
5. At the bottom of the Deal Overview, Tap the link to go to the Full Deal Briefing.
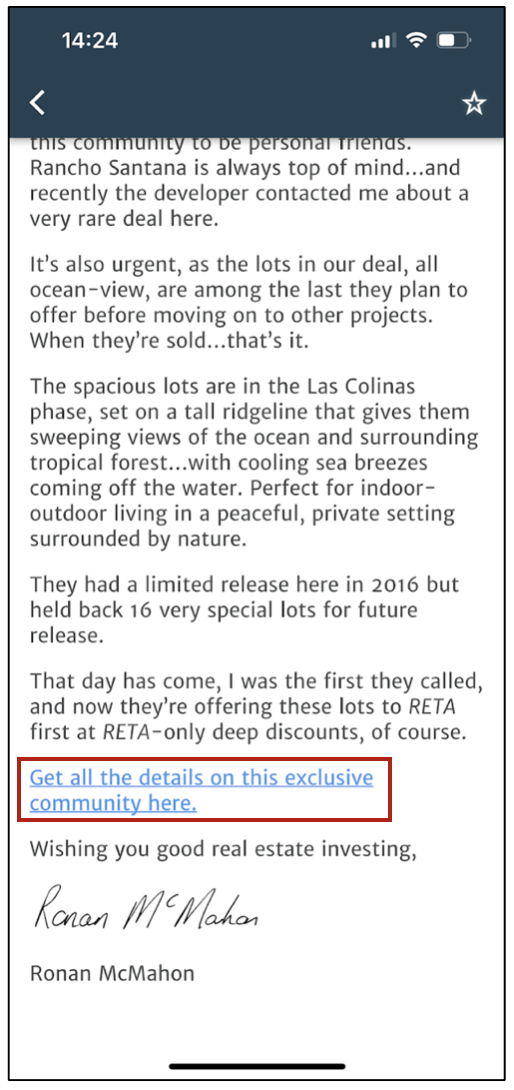
6. Scroll through the Deal Overview by swiping up or down
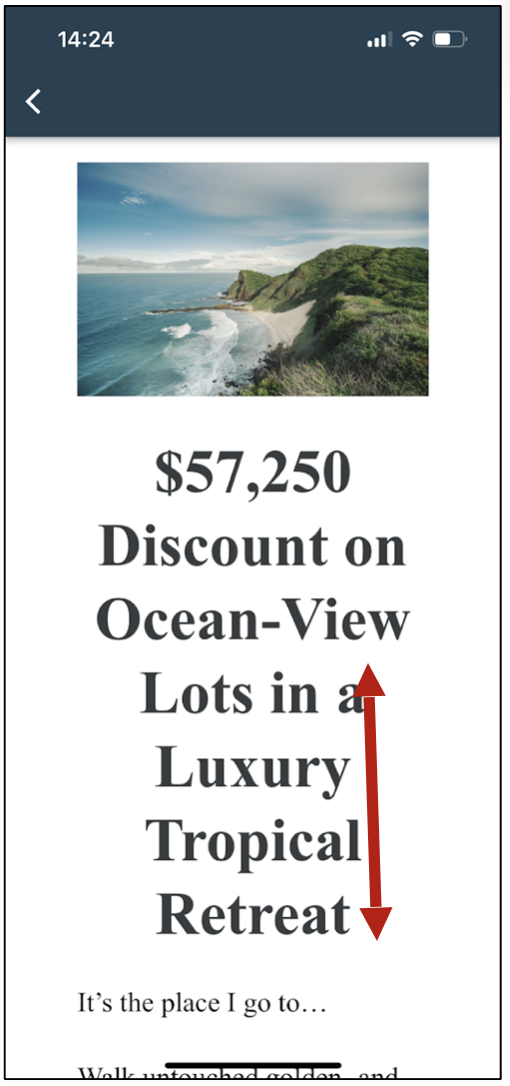
7. At the bottom of the Full Deal Briefing, Tap the link to access the Deal Inquiry Form.
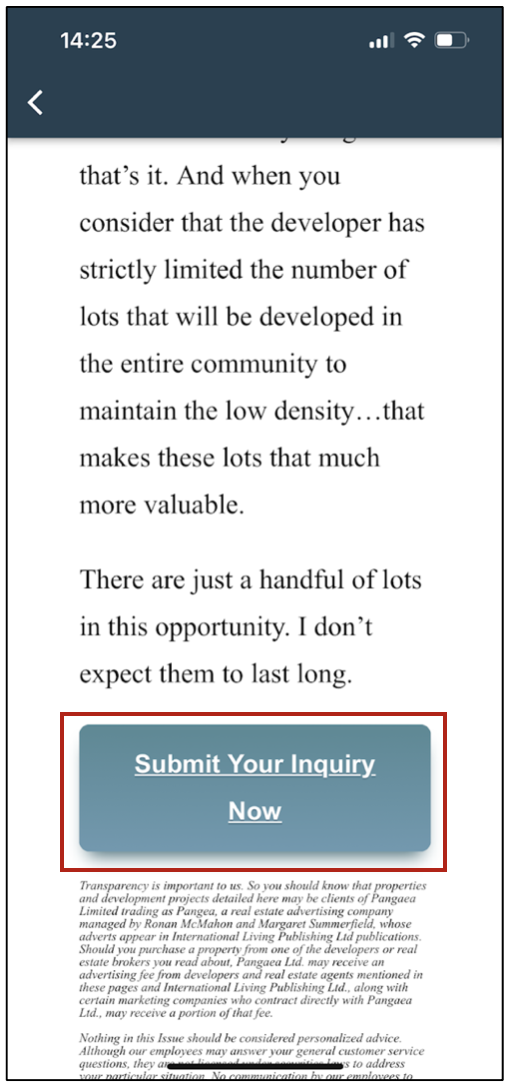
8. Complete the Deal Inquiry Form to request a callback for the RETA Deal you’re interested in.
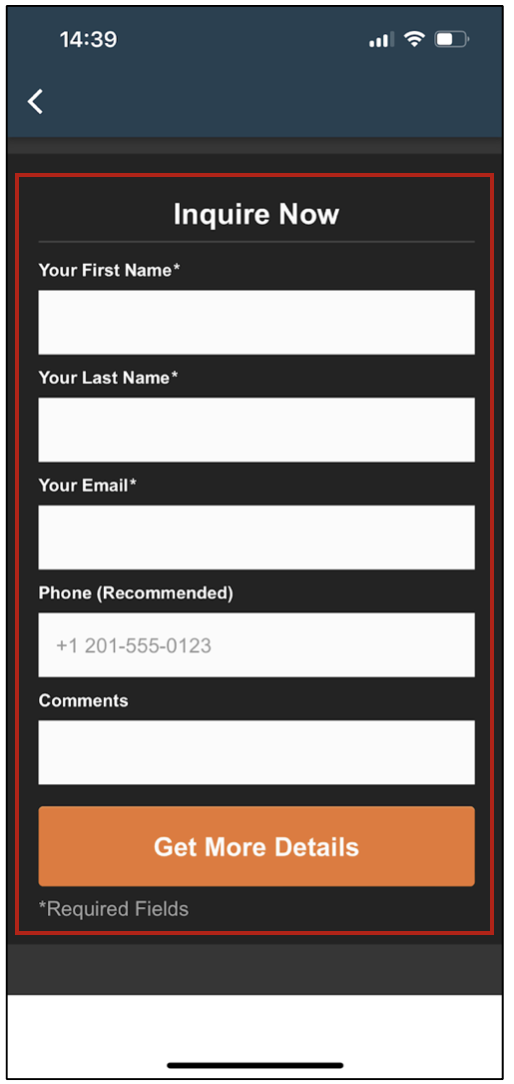
How to Use Resources in the RETA App
1. At the bottom of the RETA App Home Screen there’s a navigation bar with Deals, Resources and Contacts.
Tap Resources and you’ll see RETA members-only books, special reports and more.
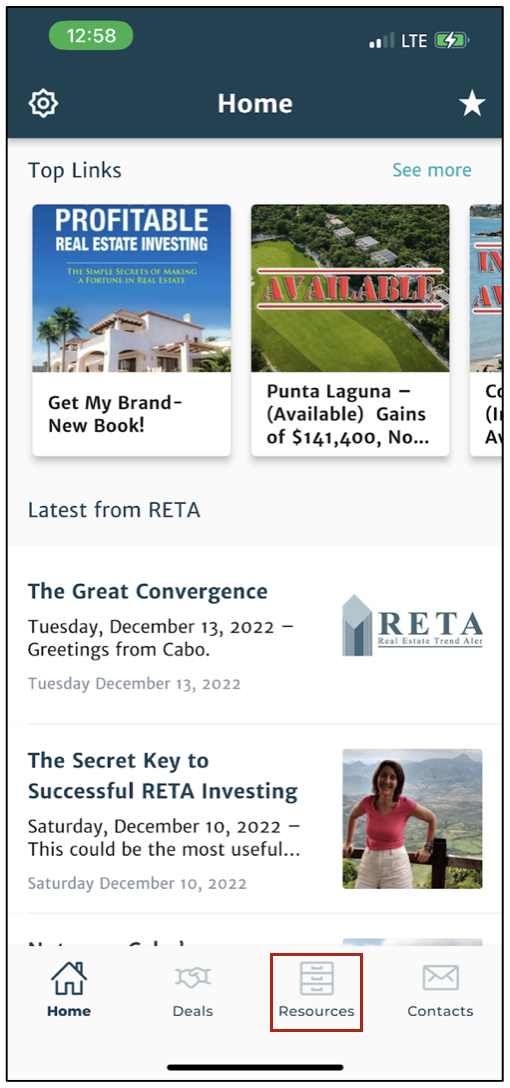
2. You can scroll through the Resources section Books & Reports and Top Links by swiping left or right.
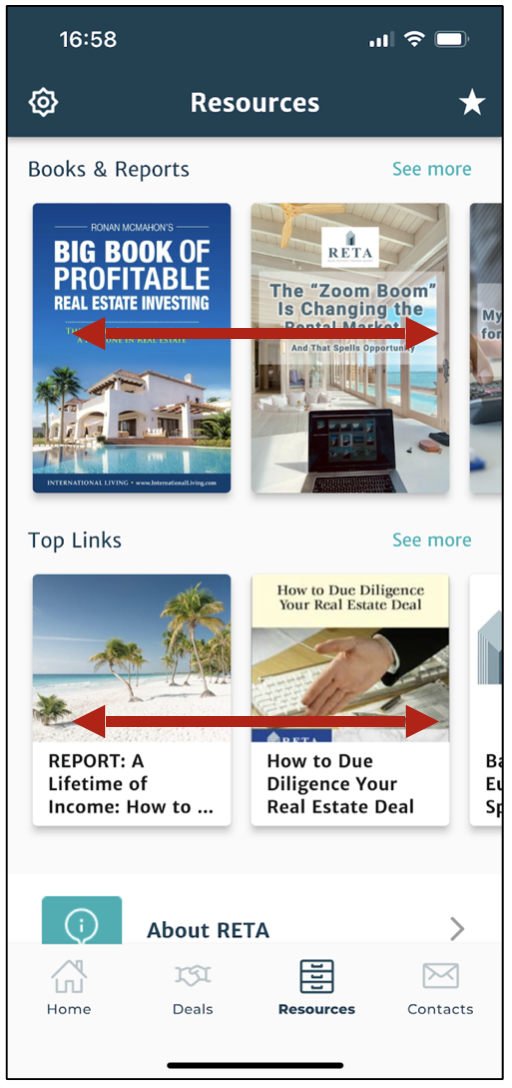
3. Tap a headline or image to access that Resource.
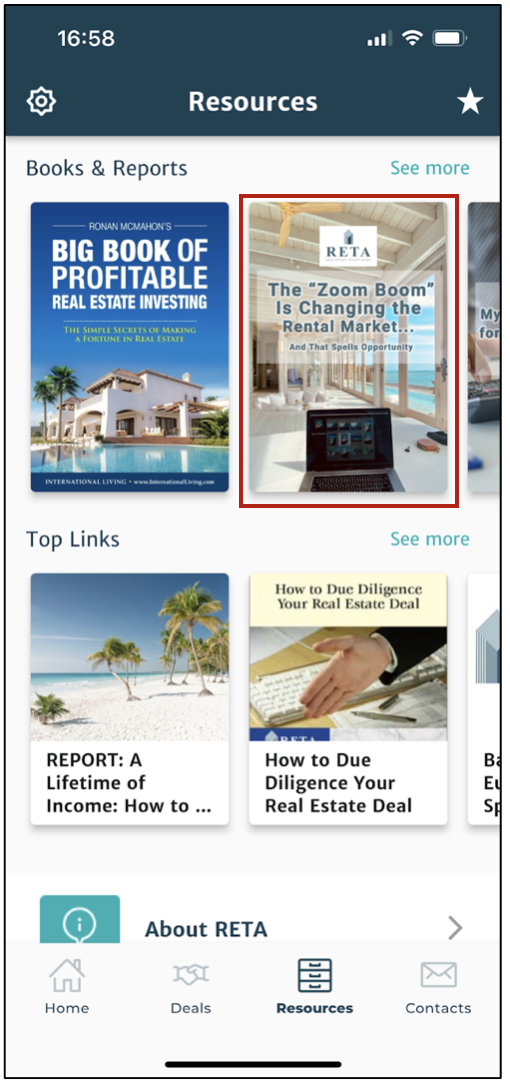
4. Swipe up or down in Resources for additional links you can Tap to access.
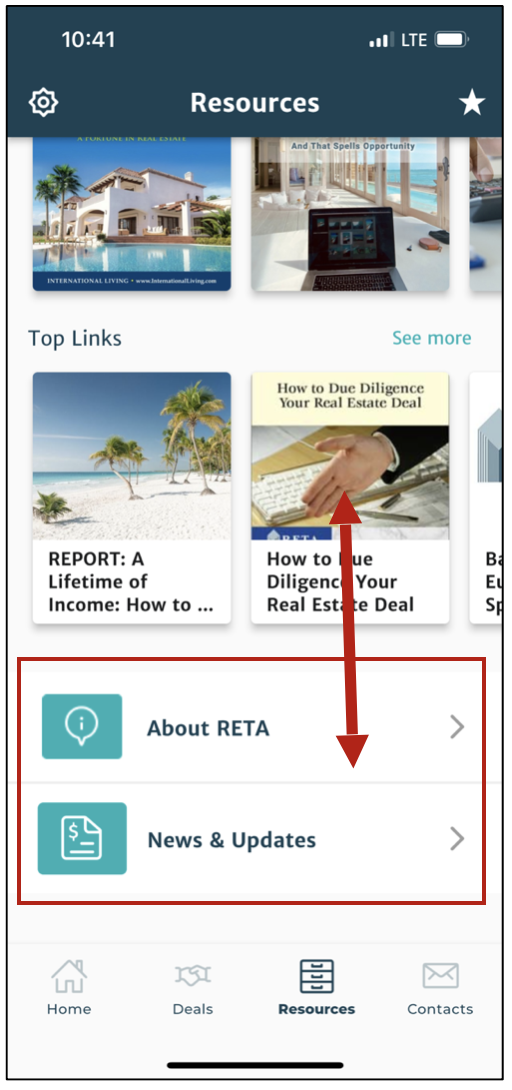
How to Use Contacts in the RETA App
1. At the bottom of the RETA App Home Screen there’s a navigation bar with Deals, Resources and Contacts.
Tap Contacts and you’ll see links for Your RETA Concierge, RETA Buyer’s Liaison and The RETA Rolodex.
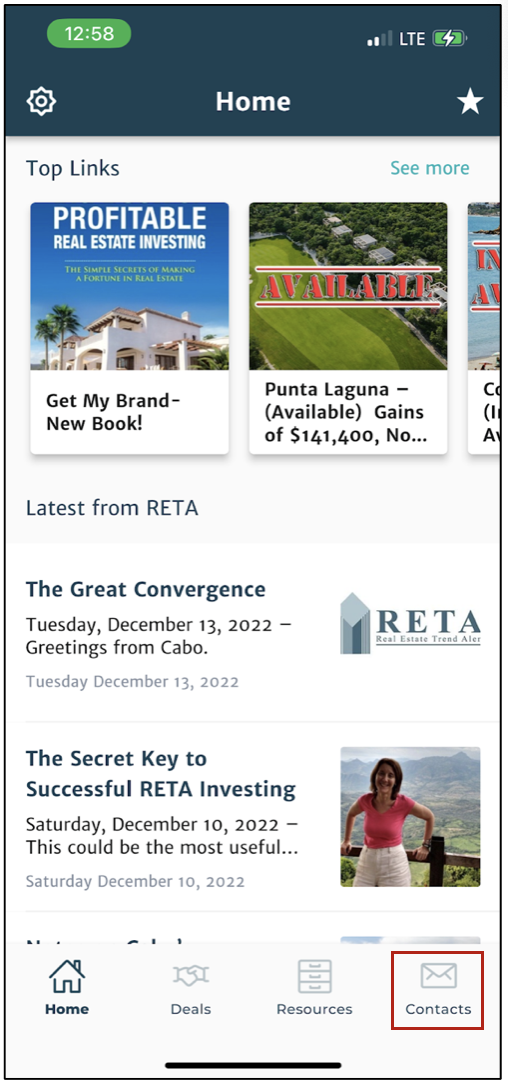
2. Tap Your RETA Concierge Team to message Nancy and her team from the RETA app.
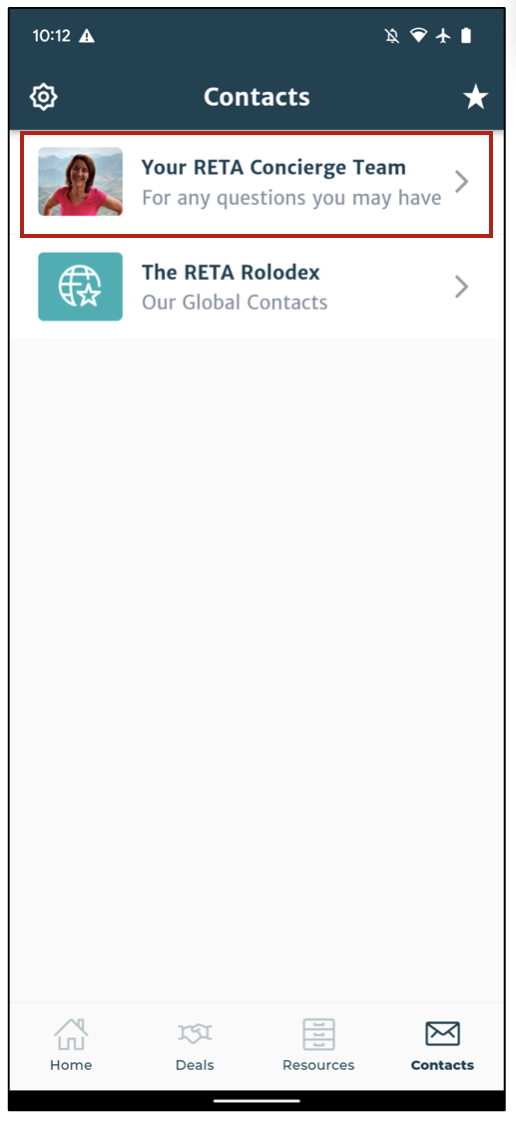
3. Tap The RETA Rolodex for contact details of Ronan’s network of insiders. These are developers, brokers and attorneys you might wish to speak to about a RETA Deal.
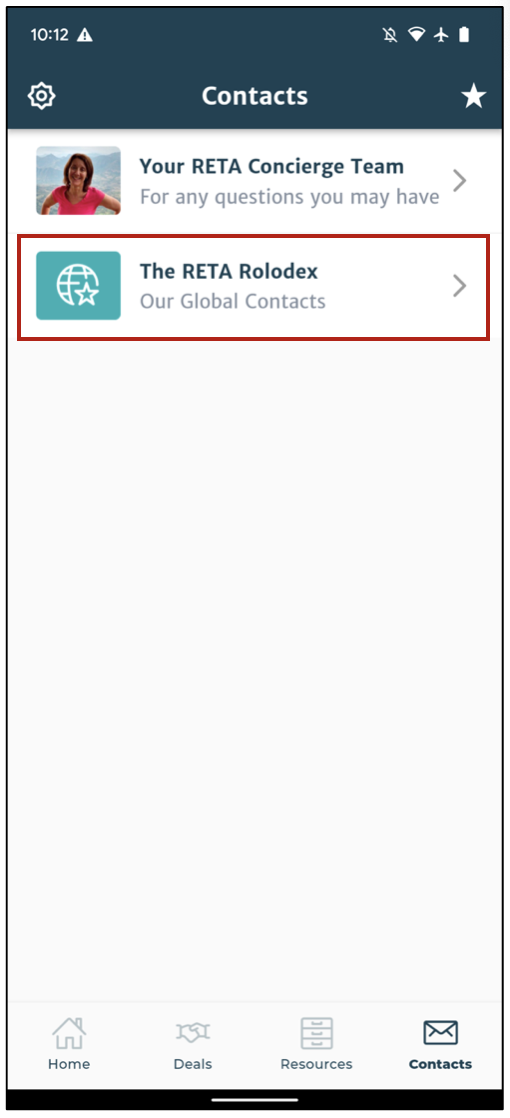
Transparency is important to us, so you should know that properties and development projects detailed here may be clients of Pangaea Limited, a real estate advertising company managed by Ronan McMahon and Margaret Summerfield. Should you purchase one of the properties, Pangaea may receive a fee from the property owners, real estate developers and/or real estate agents. International Living Publishing Limited, along with certain marketing companies who work with Pangaea, may receive a portion of that fee.
Nothing in this website, and no communication by our staff, should be considered personalized advice. Although our staff may answer general queries, they are not licensed to address your particular situation. We always recommend strongly that buyers perform their own complete due diligence and use a qualified legal professional to help with any real estate transaction.
Copyright © 2025 | International Living
Sign in below